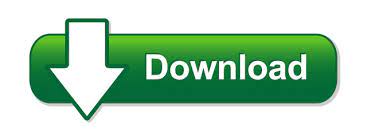
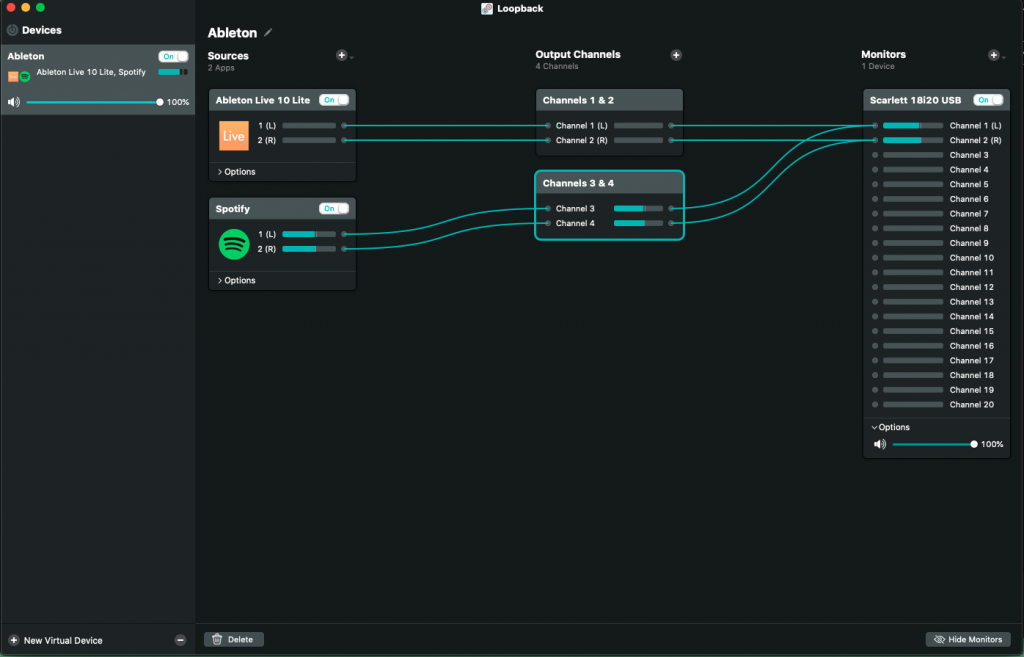
Open Audacity, and turn off Software Playthrough via Transport > Transport Options.Ĭhange the Recording Device to Soundflower (2ch) and Playback Device to Built-in Output, and you’re good to go.
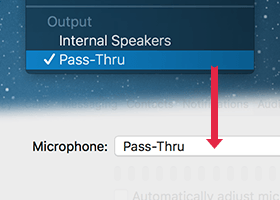
Under Sound Effects, in the Play sound effects through dropdown menu, choose Line Out. In your Mac’s Sound Preferences, change the Output and Input to Soundflower (2ch).
#Loopback cable for recording how to#
Here's how to use it:ĭownload Soundflower for OS X 10.9+ or OS X 10.6-10.8. Soundflower requires extra setup, but it also ensures that you won’t have to worry about most email alerts and other notifications being recorded. Make sure to set the Multi-Output Device on your Mac to iShowU Audio Capture and Audacity’s Recording Device to the same. To get started with iShowU Audio Capture, follow these steps: If you don’t fancy wiring up a loopback cable (and reducing the quality of your recordings), try using iShowU Audio Capture or Soundflower instead. You can also use third-party software to capture audio that is being played on your Mac. In the Recording Device drop-down, choose Built-in Input. Choose your microphone from the list, and press the Record button. You can click and drag cables from the source modules to an output channel. Loopback functions as a virtual routing board, which the interface makes clear with virtual cables. It even resembles Apple’s OS audio/MIDI system settings interface quite a bit. To get started, create a new track by clicking on Tracks > Add New > Stereo Track or Mono Track.Ĭlick on the Recording Device dropdown menu (the one with the microphone symbol beside it). Loopback Audio’s interface is quite simple and easy to immediately figure out.
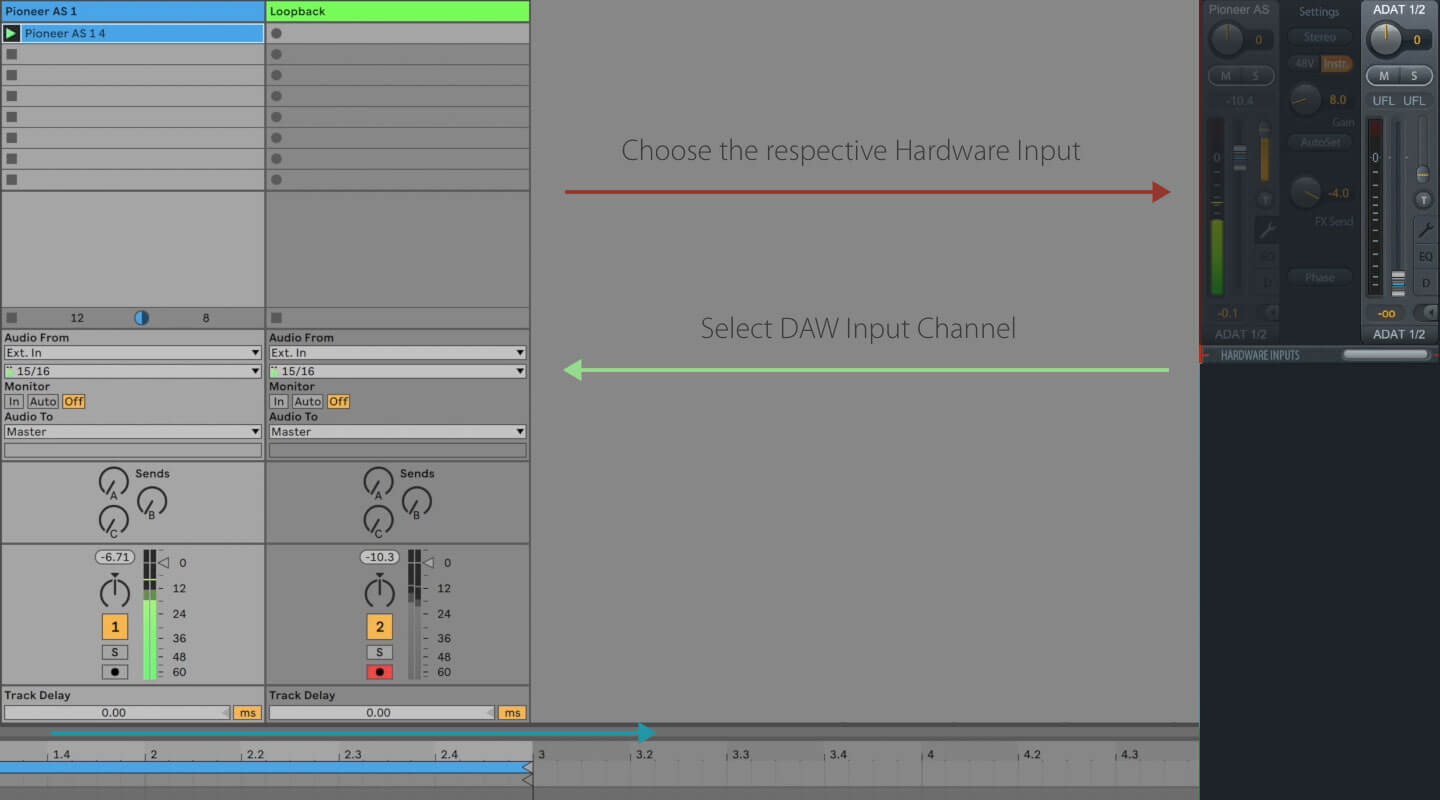
Here, you can change the Audio Host, as well as the Recording and Playback Devices-essential requirements for recording in Audacity. The steps for recording audio from a microphone-whether you’re using your computer’s built-in mic or an external one-is identical for both Windows and Mac.Ĭrack open Audacity and familiarize yourself with the Device Toolbar, located beneath the playback buttons. Whether you’re on Windows or Mac, there are several ways to capture recordings from either a computer or microphone. This means that you can get high-quality sound without the steep learning curve. The favored free software of professionals, it's also simple to use when you’re just getting started. Audacity is the perfect tool for recording and editing audio.
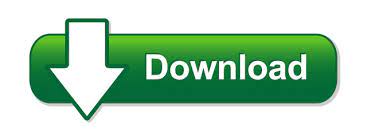

 0 kommentar(er)
0 kommentar(er)
